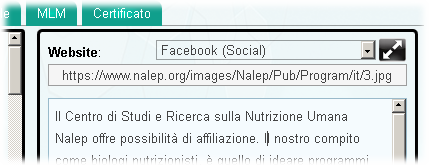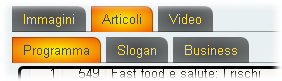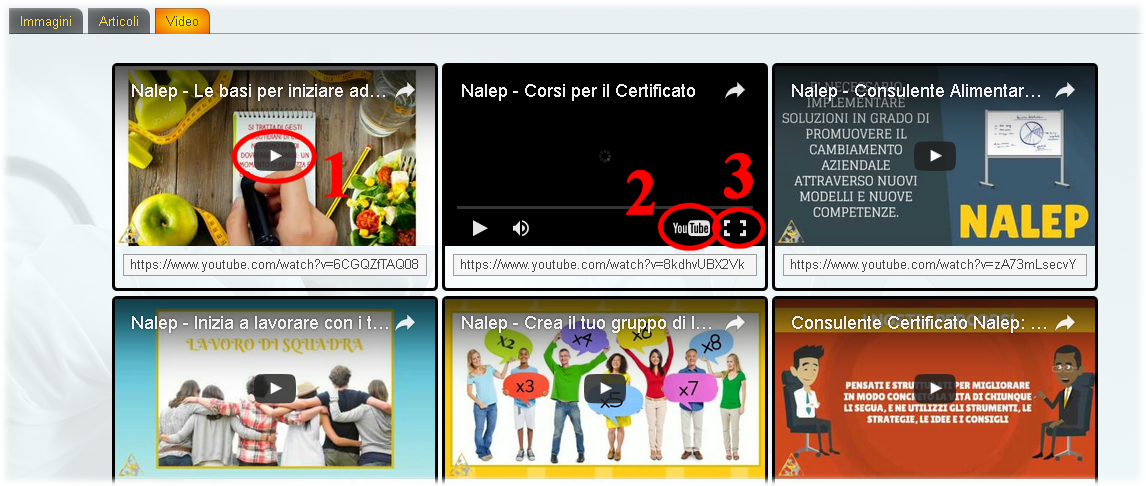Registrazione 

Per Registrarsi occorrerà premere il pulsante Registrati in alto a destra della Home, oppure cliccare qui.
A questo punto basterà compilare il modulo di registrazione specificando i propri Dati personali, le Allergie e le Preferenze alimentari: i dati di Allergie e Preferenze verranno utilizzati per suggerirle sempre le ricette più adatte a lei ed ai suoi specifici gusti.
Leggere poi attentamente la sezione "Termini e condizioni", spuntare la casellina "Accetto" e premere l'ultimo pulsante della pagina Conferma.
Qualora dovessero essere stati commessi degli errori, nel momento in cui si premerà il pulsante Conferma verrà visualizzato un messaggio che vi mostrerà quale campo sia necessario correggere.
Se invece sarà tutto corretto, il sistema salverà i dati e mostrerà, a conferma dell'avvenuta registrazione, un messaggio di riepilogo, contenente, oltre ai dati forniti, il Nome utente (o Usrname), che sarà tendenzialmente uguale all'indirizzo email specificato, l'ID Utente numerico che il sistema avrà assegnato, ed un invito a controllare l'email per visionare il messaggio contenente la Password generata, nonché una copia degli stessi dati appena visualizzati.
Nota: qualora l'email non dovesse arrivare entro 5 minuti, controllare nella cesella dello spam (posta indesiderata) o, eventualmente, segnalarcelo.
A questo punto basterà compilare il modulo di registrazione specificando i propri Dati personali, le Allergie e le Preferenze alimentari: i dati di Allergie e Preferenze verranno utilizzati per suggerirle sempre le ricette più adatte a lei ed ai suoi specifici gusti.
Leggere poi attentamente la sezione "Termini e condizioni", spuntare la casellina "Accetto" e premere l'ultimo pulsante della pagina Conferma.
Qualora dovessero essere stati commessi degli errori, nel momento in cui si premerà il pulsante Conferma verrà visualizzato un messaggio che vi mostrerà quale campo sia necessario correggere.
Se invece sarà tutto corretto, il sistema salverà i dati e mostrerà, a conferma dell'avvenuta registrazione, un messaggio di riepilogo, contenente, oltre ai dati forniti, il Nome utente (o Usrname), che sarà tendenzialmente uguale all'indirizzo email specificato, l'ID Utente numerico che il sistema avrà assegnato, ed un invito a controllare l'email per visionare il messaggio contenente la Password generata, nonché una copia degli stessi dati appena visualizzati.
Nota: qualora l'email non dovesse arrivare entro 5 minuti, controllare nella cesella dello spam (posta indesiderata) o, eventualmente, segnalarcelo.
Accedi (Login) 

Per Accedere, tenere a portata di mano il vostro Username (Nome utente), che potrebbe essere semplicemente l'indirizzo email fornito in fase di registrazione, e la Password che avrete ricevuto nell'email di benvenuto dopo la registrazione.
Nella Home, premere il pulsante Accedi in alto a destra all'inizio della pagina, inserire il vostro Username e Password, attivare la casellina "Ricordami", e premere il pulsante Accedi.
Nella Home, premere il pulsante Accedi in alto a destra all'inizio della pagina, inserire il vostro Username e Password, attivare la casellina "Ricordami", e premere il pulsante Accedi.
Inserimento quotidiano del peso 

Una volta effettuato l'accesso con i vostri dati, comparirà uno schema di riepilogo dei passaggi da svolgere quotidianamente per utilizzare il sistema.
Per accedere a tale schermata da qualunque altra area del sistema premere il pulsante Menu (che apparirà in alto a sinistra della pagina nei cellulari, o accedere al menù in alto a destra su Tablet o computer) e selezionare la voce "Profilo" > "Scheda alimentare e Pesi", , oppure cliccare qui.
Si inizia con l'inserire il peso (da misurarsi con una bilancia elettronica appena svegli, prima di aver mangiato o bevuto qualsiasi cosa e, possibilmente, dopo essere andati in bagno) nella casellina vuota, posizionata tra "Peso *" e "Kg" e, successivamente, premere il pulsante Salva sottostante.
Ripetere questa procedura giornalmente per permettere al sistema di creare ed analizzare uno storico dettagliato del vostro andamento e suggerire le ricette più idonee al vostro metabolismo, nel rispetto delle ostre preferenze alimentari.
Per accedere a tale schermata da qualunque altra area del sistema premere il pulsante Menu (che apparirà in alto a sinistra della pagina nei cellulari, o accedere al menù in alto a destra su Tablet o computer) e selezionare la voce "Profilo" > "Scheda alimentare e Pesi", , oppure cliccare qui.
Si inizia con l'inserire il peso (da misurarsi con una bilancia elettronica appena svegli, prima di aver mangiato o bevuto qualsiasi cosa e, possibilmente, dopo essere andati in bagno) nella casellina vuota, posizionata tra "Peso *" e "Kg" e, successivamente, premere il pulsante Salva sottostante.
Ripetere questa procedura giornalmente per permettere al sistema di creare ed analizzare uno storico dettagliato del vostro andamento e suggerire le ricette più idonee al vostro metabolismo, nel rispetto delle ostre preferenze alimentari.
Prescrizioni e Ricette 

Le ricette assegnate per ogni giorno sono visualizzate più in basso nella schermata, dopo lo schema di inserimento del peso, e sono suddivise per data e, per ogni giorno, per i tre pasti, Colazione, Pranzo, e Cena.
Le ricette per il giorno attuale saranno già visualizzate, mentre per visualizzare quelle relative ai giorni successivi basterà cliccare sulla barra colorata contenente la data desiderata.
Per nascondere la sezione relativa ad giorno, così come per nascondere qualunque sezione preceduta da una simile barra colorata, basterà cliccare nuovamente sulla barra stessa.
Le ricette per il giorno attuale saranno già visualizzate, mentre per visualizzare quelle relative ai giorni successivi basterà cliccare sulla barra colorata contenente la data desiderata.
Per nascondere la sezione relativa ad giorno, così come per nascondere qualunque sezione preceduta da una simile barra colorata, basterà cliccare nuovamente sulla barra stessa.
Modifica Prescrizioni 

Sotto ogni ricetta troverà un riquadro dal titolo "Possibili alternative": cliccando sul menù a tendina in esso contenuto comparirà una lista di possibili alternative che si potranno utilizzare in sostituzione della ricetta in questione.
Basterà scorrere in alto o in basso per visionarle tutte, e scegliere quella che si preferisce. A quel punto si dovrà premere il pulsante Richiedi. Attendere qualche secondo e si potrà visualizzare la ricetta in questione per quel determinato pasto.
Basterà scorrere in alto o in basso per visionarle tutte, e scegliere quella che si preferisce. A quel punto si dovrà premere il pulsante Richiedi. Attendere qualche secondo e si potrà visualizzare la ricetta in questione per quel determinato pasto.
Modifica dei Parametri e Preferenze alimentari 

Per modificare i propri Parametri Alimentari, come il Peso desiderato, le Allergie, o le Preferenze alimentari, le basterà premere il pulsante Menu (che apparirà in alto a sinistra della pagina nei cellulari, o accedere al menù in alto a destra su Tablet o computer), e selezionare la voce Profilo > Dati alimentari e personali.
Dopo aver effettuato le modifiche desiderate, premere il pulsante Salva in fondo alla pagina.
Dopo aver effettuato le modifiche desiderate, premere il pulsante Salva in fondo alla pagina.
Modificare Dati Account 

Per modificare i dati del proprio account, come Email, Username (Nome utente), o Password, una volta effettuato l'accesso, si potrà procedere in tre modi diversi:
- cliccare direttamnente qui;
- premere il pulsante col proprio Nome e Cognome in alto a destra nella pagina, alla sinistra del pulsante Esci;
- premere il pulsante Menu (che apparirà in alto a sinistra della pagina nei cellulari, o accedere al menù in alto a destra su Tablet o computer), cliccare sulla voce "Profilo" e da lì "Account ed indirizzi";
Ebook 

Per poter scaricare il nostro Ebook le basterà recarsi alla Home (cliccando sul nostro logo) ed, alla sezione La Nostra Missione, premere il pulsante riportato in basso a destra Scopri Di Più; alla voce titolo "E-book" cliccare sulla bandierina relativa alla lingua in cui si desidera scaricare il documento.
Contattarci 

Per iniziare una conversazione con l'assistenza H24, che si sia effettuato l'accesso o meno, si potrà procedere in due modi diversi: premere il pulsante Menu (che apparirà in alto a sinistra della pagina nei cellulari, o accedere al menù in alto a destra su Tablet o computer) e cliccare sulla voce "Chat live", oppure premere il pulsante Chat Live riportato alla fine della pagina di fianco al Tutorial.
Dopodiché si aprirà la chat dove potrete iniziare una conversazione con il nostro Team per qualsiasi esigenza.
Dopodiché si aprirà la chat dove potrete iniziare una conversazione con il nostro Team per qualsiasi esigenza.






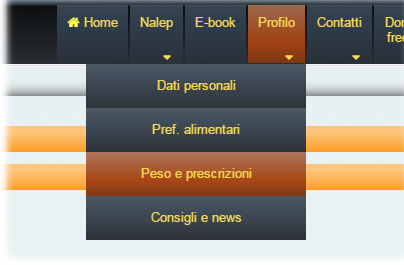



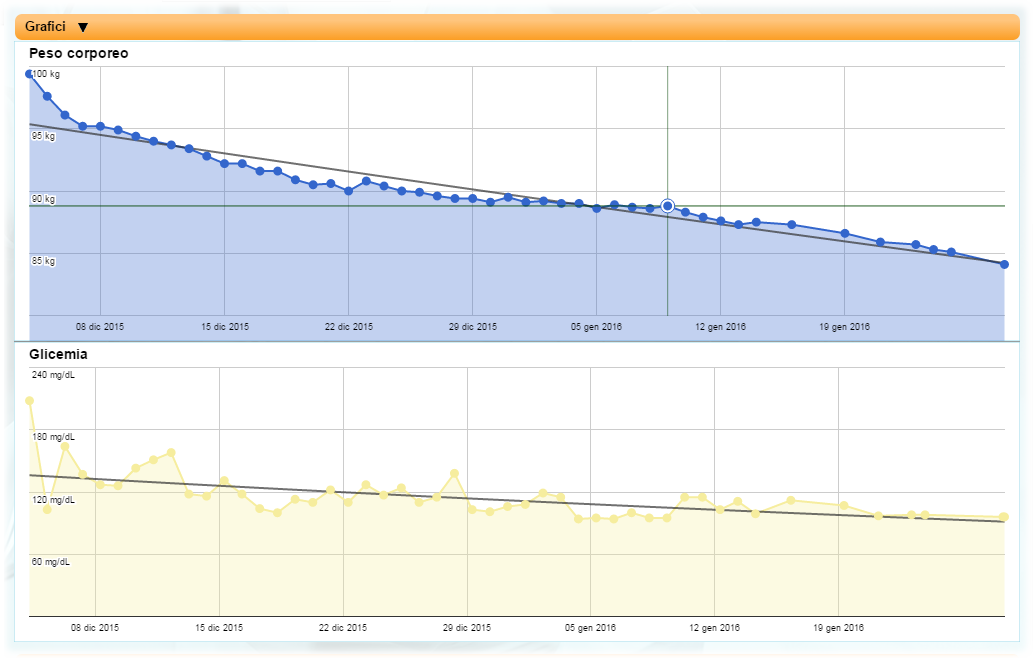
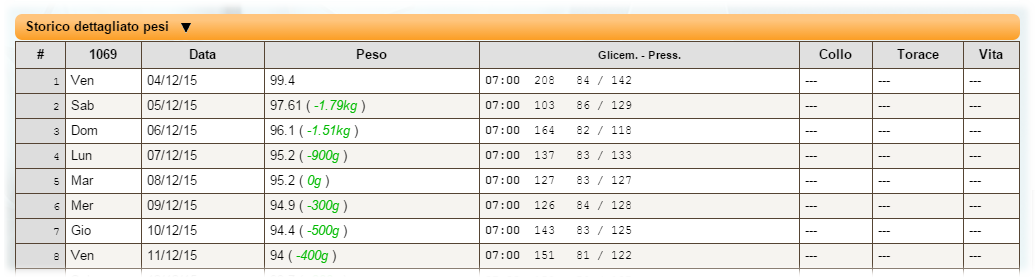
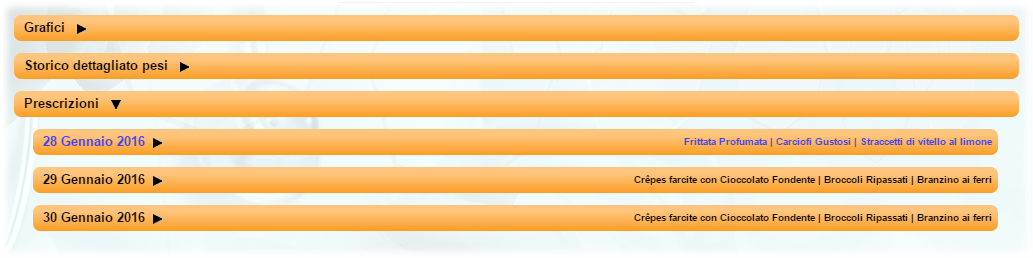
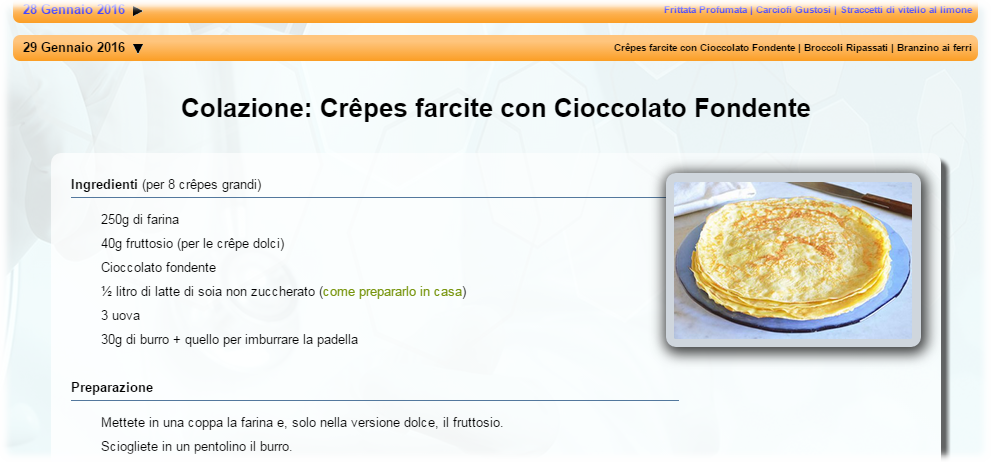
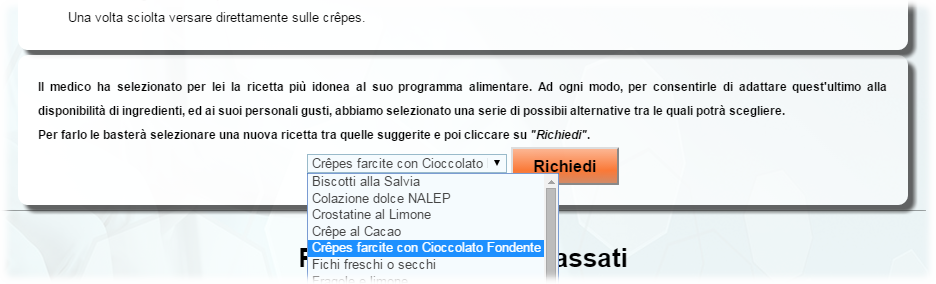



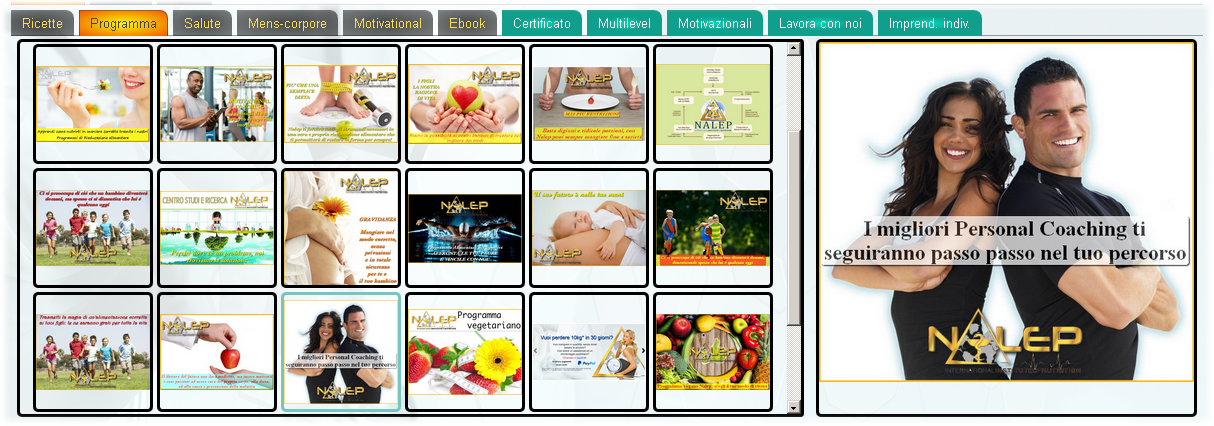
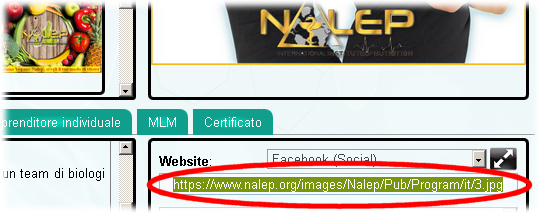

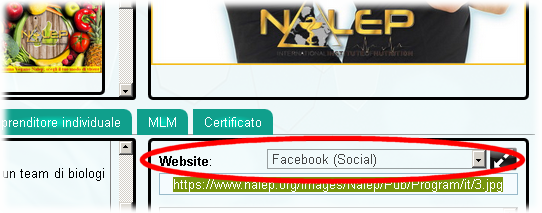 Ad ogni modo è bene sottolineare che, prima di poter utilizzare una frase, sarà necessario selezionare il media su cui la si vuole condividere (Facebook, Google, Twitter, etc), in modo che il vostro URL di tracciamento venga aggiornato di conseguenza.
Ad ogni modo è bene sottolineare che, prima di poter utilizzare una frase, sarà necessario selezionare il media su cui la si vuole condividere (Facebook, Google, Twitter, etc), in modo che il vostro URL di tracciamento venga aggiornato di conseguenza.